秀丸エディタマクロの利用ハードルを下げるために知っておくと良いこと
秀丸エディタのマクロ機能は便利ですが、マクロと聞くと「難しそう」「いまいちよくわからない」「結局マクロを使うために何をすればいいの?」とハードルの高さを感じる方も多いのではないでしょうか。
というわけで、ハードルを下げるために知っておくと良いことをまとめてみます。
マクロの登場人物
まずマクロを語る上で欠かせない登場人物をまとめます。
マクロファイル
秀丸エディタをどう操作するかという命令(スクリプト)を記述したファイル。拡張子は .mac。
スロット
秀丸エディタに用意されている「実行したいマクロを配置する穴」のこと。 この穴に入れたマクロでないと実行できない。一つのスロットには一つの .mac ファイルを入れる。スロットは計80個ある。
マクロを実行するまでの流れ
登場人物を把握したところで、続いてマクロを実行するまでの流れを取り上げます。
- (1) 入手
- .mac ファイルを自分で書く or 誰かが書いたものを入手する
- (2) 登録
- .mac ファイルをスロットに入れる(登録する)
- (3) 呼び出し方法の割り当て
- スロットに入れたマクロをどうやって呼び出すかを決めて設定する
- 例1: スロットに「ショートカットキー」を割り当てる
- 例2: ツールバーに「スロットを呼び出すボタン」を配置する
- 例3: その他メニュー > コマンド一覧 > メニュー/マクロ から直接呼び出す
- (4) 呼び出し
- (3) で割り当てた方法を使って呼び出す
重要なのは .macファイルの準備、スロットへの登録、呼び出し方法の割り当て という 3 ステップが必要という点です。逆を言えば、この 3 ステップさえ抑えておけばマクロを簡単に使えるようになれます。
各ステップについて
以降は、各ステップの手順について画像付きで紹介していきます。
(1) .mac ファイルの入手
入手方法として以下があります。
- 誰かが作ったものをインターネットから入手する
- 例: マクロライブラリ
- 自分で作る
.mac ファイルはどのフォルダに配置しても構いませんが、便宜上「マクロを置く用のフォルダ」を決めて、そこにまとめるのが楽でしょう。
(2) .mac ファイルをスロットに登録
次に .mac ファイルをスロットに登録しましょう。
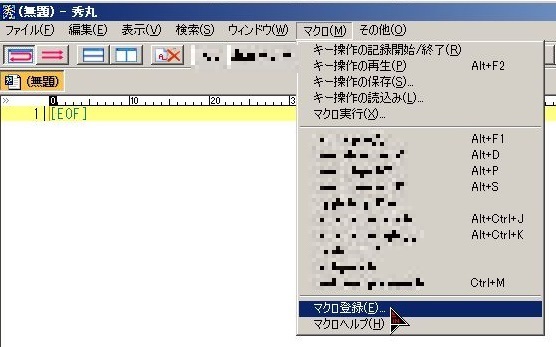
マクロ > マクロの登録を開きます。
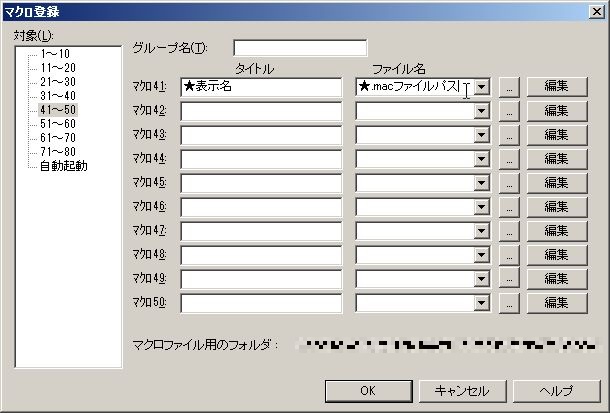
マクロ登録画面が開くので、空いているスロットに「表示名」と「.macファイルのパス」を入力します。
パスは「...ボタン」を使えばファイル選択ダイアログで選べるので楽です。
(3) スロットに入れたマクロに呼び出し方法を割り当てる
スロットに入れたら、呼び出し方法を割り当てます。ここではツールバーにボタンを配置する方法と、ショートカットキーで呼び出せるようにする方法の二つを取り上げます。お好みの方法を使ってください。
3-1: ツールバーに割り当てる

まずはツールバー領域を右クリック > ツールバー詳細を。
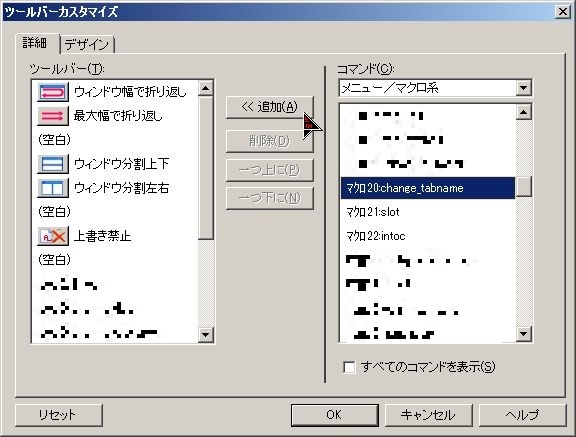
するとツールバーカスタマイズ画面が開くので、右ペインに上図のようにスロットを表示させた後、追加ボタンで左ペイン(ツールバー)に追加していきます。
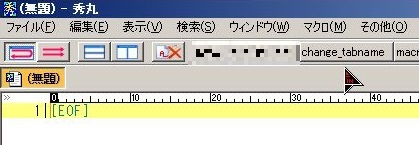
完了すると、ツールバーにボタンが表示されると思います。これをクリックすると当該のマクロ(ここでは change_tabname マクロ)を実行できます。
3-1: ショートカットキーに割り当てる
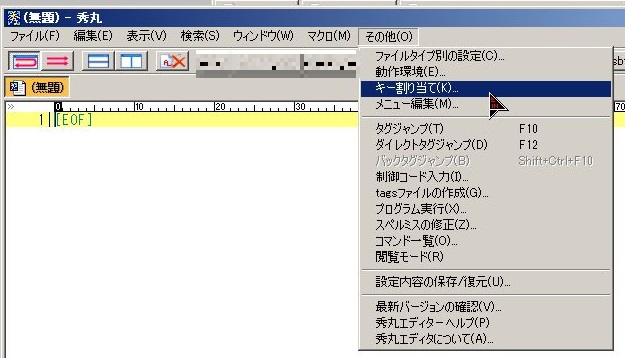
その他 > キー割り当てを開きます。
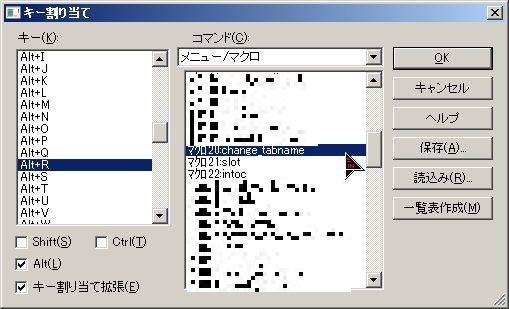
キー割り当て画面が開くので、まず左ペインで「割り当てたいショートカットキー」を選びます。上図は Alt + R に割り当てる例です。
続いて、そのショートカットキーに対応する操作を右ペインから選びます。スロットに登録したマクロを選びます。
OK ボタンを押すと、設定したショートカットキーで対応するマクロを呼び出せるようになります。
(余談) 実は割り当てなくても呼び出せる
実はツールバーやショートカットキーに割り当てなくても、スロット内のマクロを呼び出すことができます。
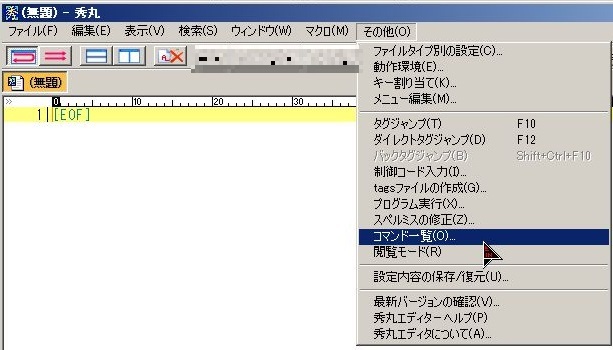
その他 > コマンド一覧を開きます。
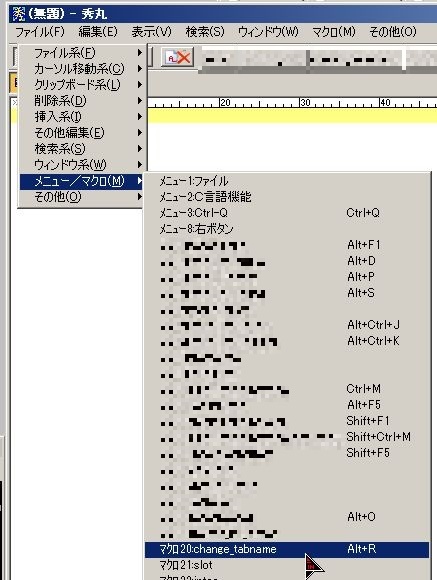
すると左上にメニューが出ます。メニュー/マクロ > 開きたいマクロ、と辿って実行することができます。
(4) 呼び出し
あとは割り当てた方法(ショートカットキーを押す、ツールバー上のボタンをクリックする)でマクロを実行するだけです。
おわりに
もう一度まとめると、マクロを実行するまでに必要なことは以下 3 手順です。
- (1) マクロファイル(.mac)を入手する
- (2) 秀丸エディタのスロットにマクロファイルを入れる
- (3) スロットに呼び出し方法を割り当てる
ここさえ抑えておけば混乱はしません。あとは手を動かすだけです。
マクロはとても便利なので、利用を渋っている方も、これを期に利用してみるといかがでしょうか。まずは公式サイトの マクロライブラリ あたりを見てみると、便利なマクロが見つかることでしょう。